一、 LVM 介紹
LVM (Logical Volume Manager),中文為邏輯捲軸管理員。LVM的重點在於『可以彈性的調整filesystem的容量』。使其可以更容易利用、管理映碟。當磁區空間不足時,可透過「VG」和「LV」來做硬碟空間的調整。調整時不會影響到原先存放的資料。
有關VG和LV等相關說明可參考「LVM 設定說明」
二、 LVM OS安裝設定方式
在LVM的設定方式可分為兩種
一種是在安裝OS時就直接設定,另一種則是安裝完後再設定或是新增硬碟時設定。
此篇是已Centos為範例說明,LVM在安裝OS時直接設定。
若想了解安裝完後再設定或是新增硬碟時設定,可參考「LVM 設定說明」
圖形介面的設定(手動設定)
1.1 由於使用圖形介面,所以這邊直接按「ENTER」就可以了。

1.2 相信Centos的安裝,應該大家都很熟悉。在這邊就不多說了。
首先說明自訂的部份,因此選「Create custom layout」

1.3 由於是用VM安裝的測試機。所以硬碟總上限是20G。
進入到硬碟分割畫面。選「New」來新增「/boot」。
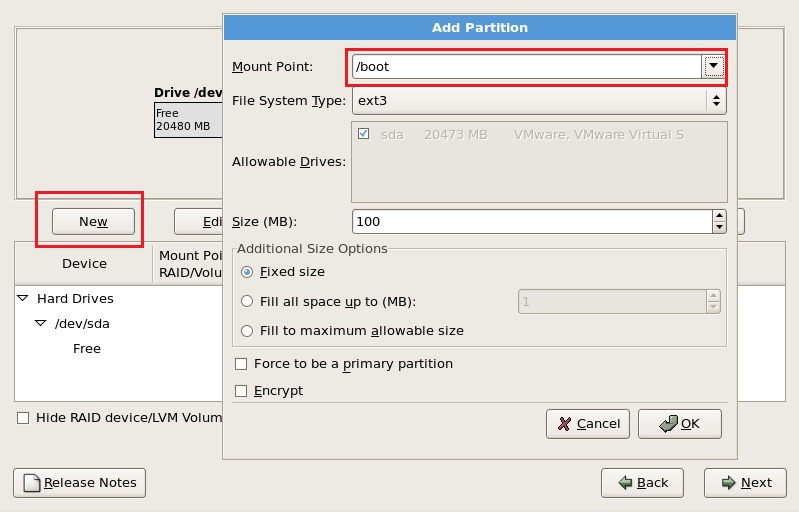
1.4 新增好後會看到多出一筆資料。
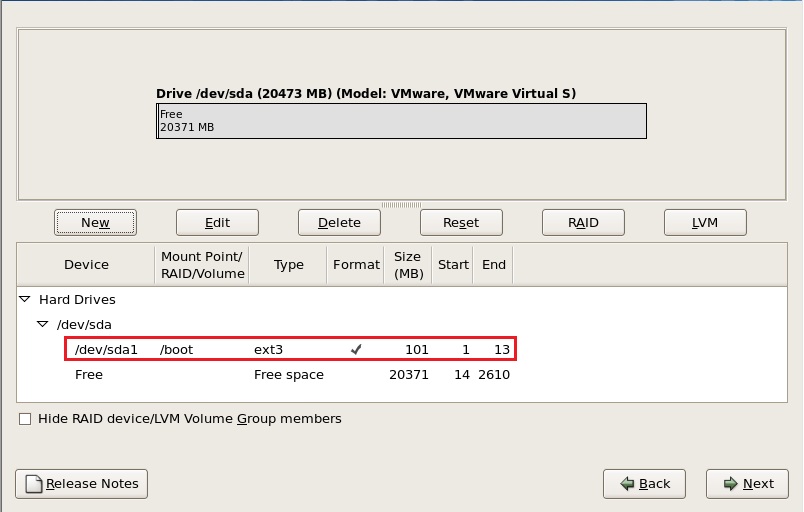
1.5 創建PV,點選紅框1的free,後選「Edit」,請把File System Type選「physical volume」

1.6 設定好PV後會看到原本Free改為/dev/sda2
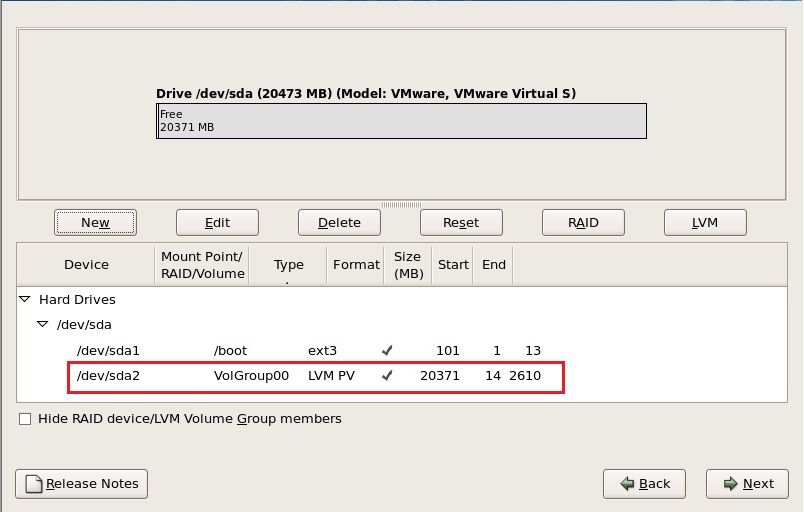
1.7 接下來創建VG,點選剛剛創建好地PV後點紅框2的「LVM」。會彈出Make LVM Volume
Group視窗,在Volume Group Name保留預設VolGroup00,而要修改的為Physical
Extent(PE),預設為32MB,可依個人需求設定。
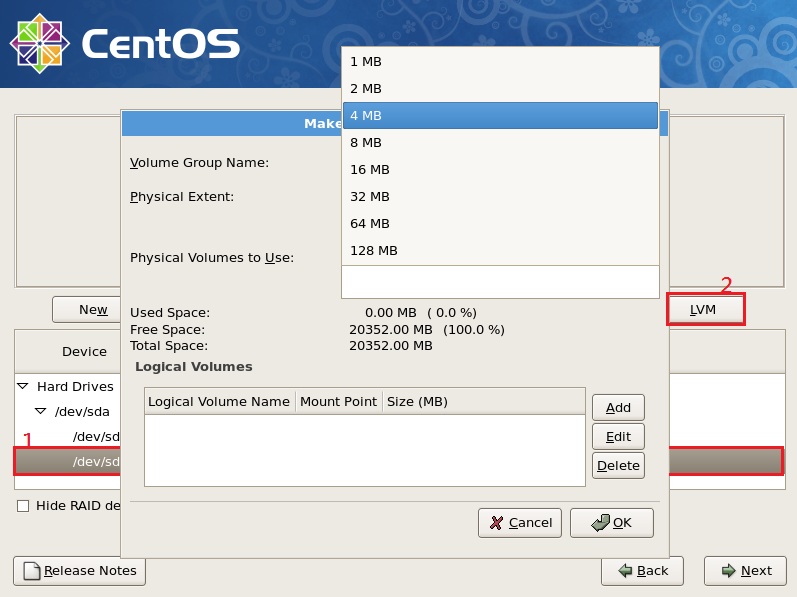
1.8 創建好VG後,接著創建LV。在這邊我只設定「/」和「swap」。
設定方式一樣是在Make LVM Volume Group視窗。點選「Add」。
File System Type : 選swap。
Logical Volume Name : 可自行設定。
Size (MB): 可依情況設定。
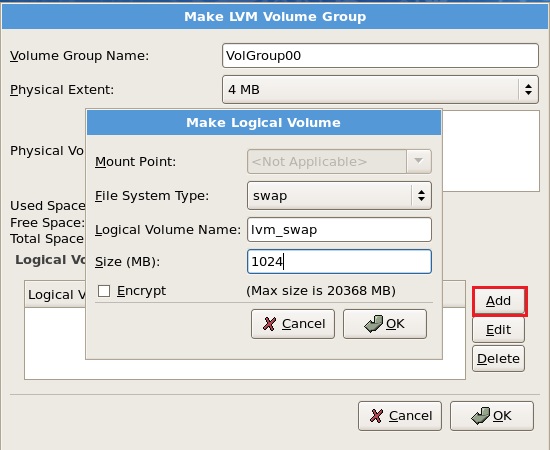
1.9 在來設定「/」
File System Type : 選ext3。
Logical Volume Name : 可自行設定(或用預設也行)
Size (MB): 可依情況設定(在LV中所使用的空間能不要太大就不要太大)
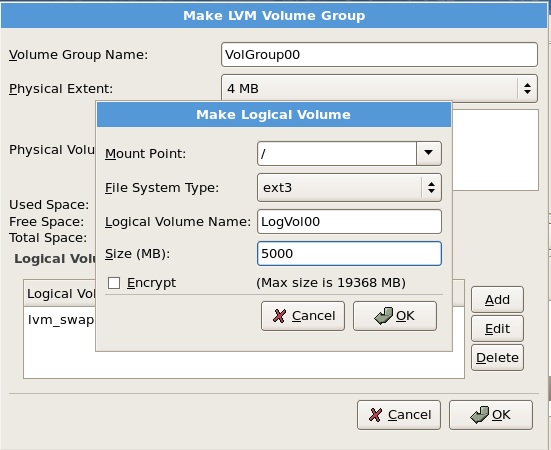
1.10 設定好後會在下方的Logical Volumes看到剛剛所創建的資料

1.11 依續創建好分區後,會看到類似下圖。
到此步驟LVM的磁區設定大至完長了,接下來就可以按Next設定其他的部份
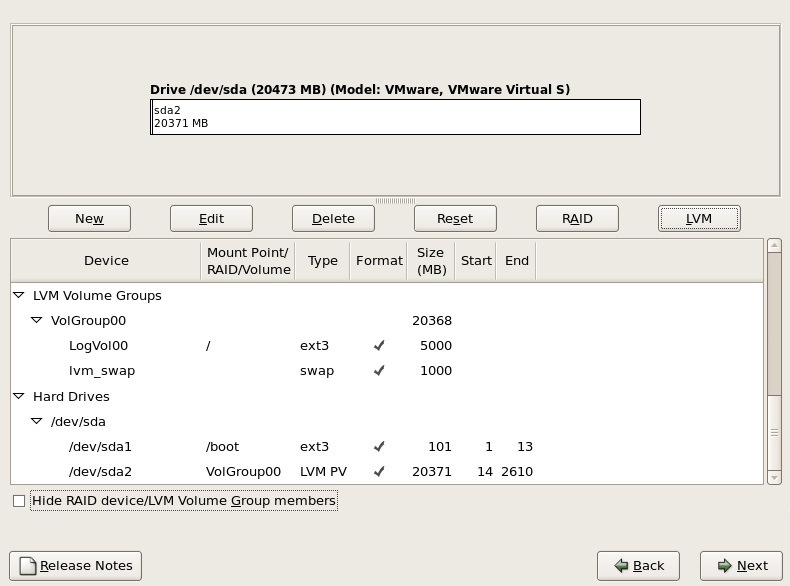
圖形介面的設定(自動創建)
2.1 如果選的是「Remove all partitions on selected drives and create default
layout」或是「Remove linux partitions on selected drives and create default layout」的話。系統會自行創建好。
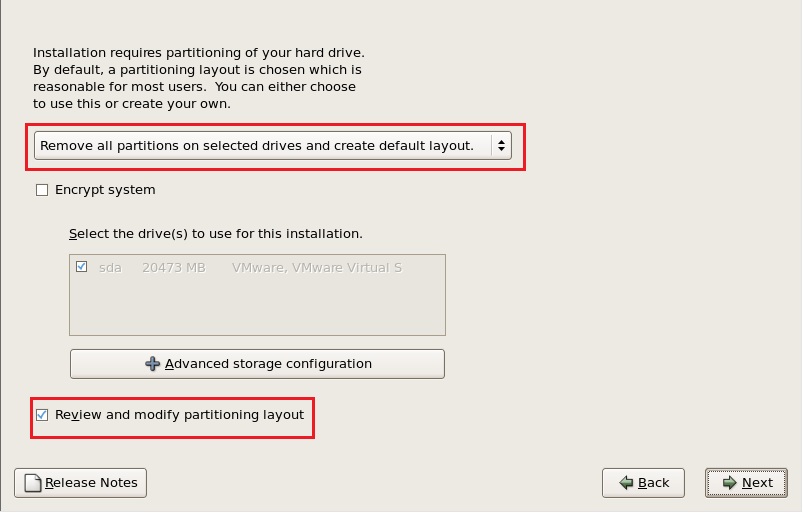
2.2 基本上由系統創建和手動的差不多。分別差在Device 名稱和Size大小。
不過在這邊會建議如果是使用系統創建的話。在swap和「/」的部份,size大小會
創建的比較大一些,可依實際情況修改大小。
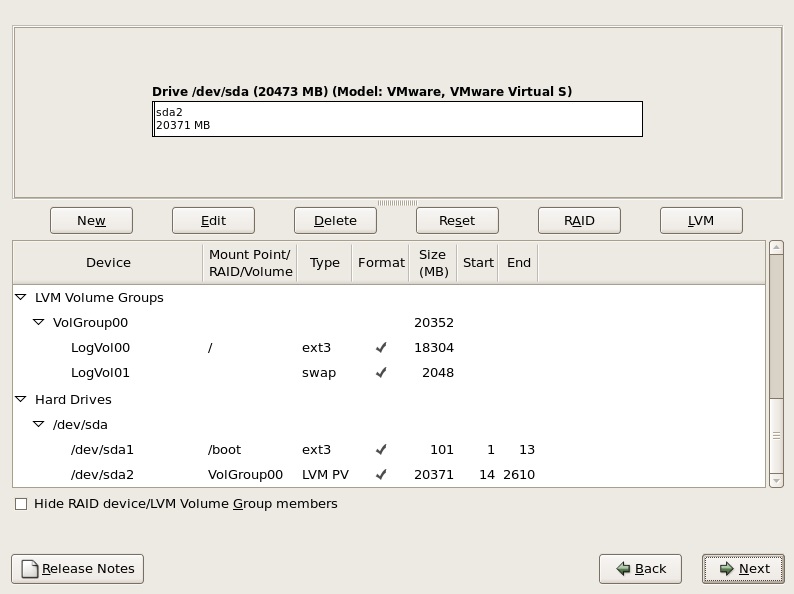
文字介面的設定(自動創建)
3.1 若要使用文字介面,請輸入 linux text
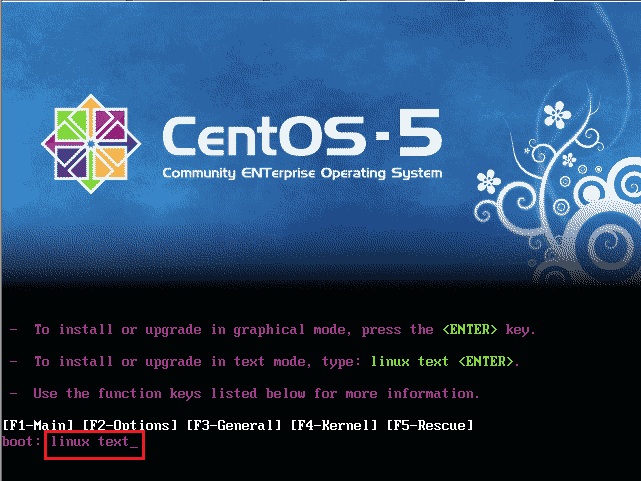
3.2 使用文字介紹來設定的話,會建議讓系統自行創建後在手動修改會比較方便。
若是整個系統都是要給linux使用,沒其他系統的話可選用
Remove all partitions on selected drives and create default layout
若是還有要給其他系統使用的話像是windows之類的,請選
Remove linux partitions on selected drives and create defaultlayout
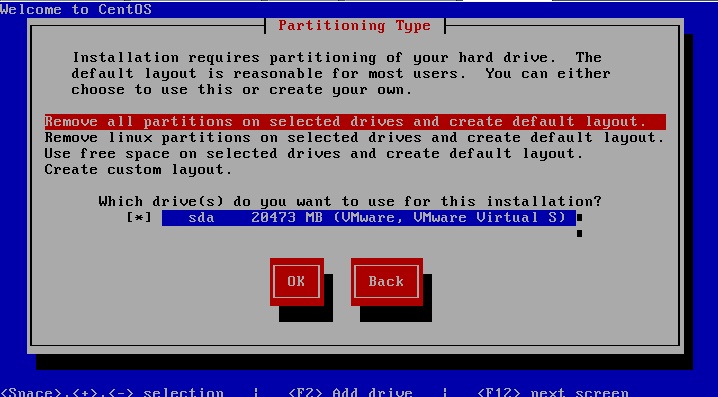
3.3 此為提醒訊息,選YES即可

3.4 詢問是否有手動修改設定,要的選YES不要選NO

3.5 下圖為系統自行創建的分區。
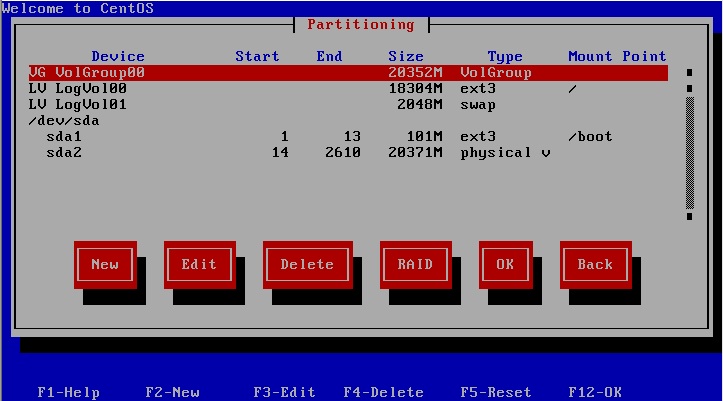
3.6 可自行修改所需要的Device 名稱和Size大小。請點選要修改的Device後按Edit
就可以編輯了,以下為修改swap大小。
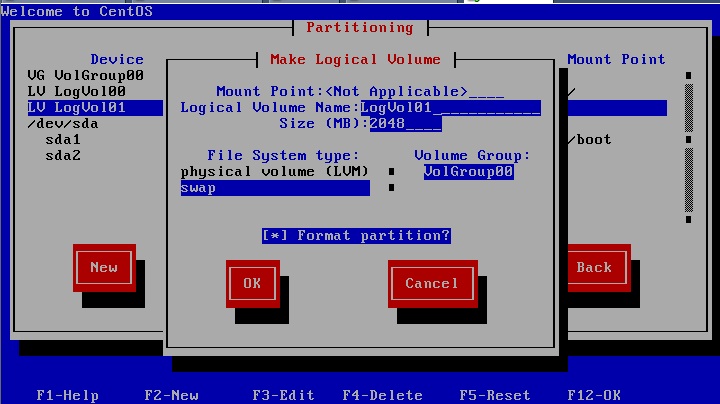
3.7 以下為修改「/」的大小
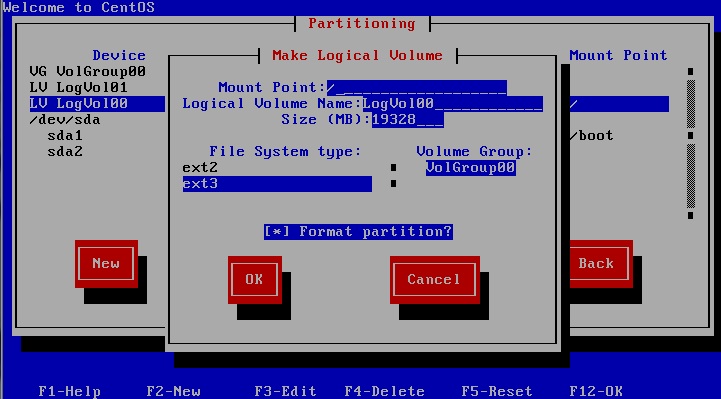
3.8 都修改完成後就可點選OK接下去操作安裝了。

查詢指令
在安裝好OS後,使用SSH登入
可以使用以下幾個指令查看LVM
4.1 查看 VG的使用情況
[root@localhost ~]# vgs
/dev/hdc: open failed: No medium found
VG #PV #LV #SN Attr VSize VFree
VolGroup00 1 2 0 wz–n- 19.89G 14.03G
4.2 pvdisplay :顯示出目前系統上面的 PV 狀態
[root@localhost ~]# pvdisplay
/dev/hdc: open failed: No medium found
— Physical volume —
PV Name /dev/sda2 #實際的partition裝置名稱
VG Name VolGroup00 #分配出去的VG名稱
PV Size 19.89 GB / not usable 3.49 MB #容量說明
Allocatable yes #是否已被分配
PE Size (KByte) 4096 #PV內的PE大小
Total PE 5092 #共分割出幾個PE
Free PE 3592 #沒被LV用掉的PE
Allocated PE 1500 #還可分配的PE數
PV UUID 6CKwa1-yqvi-k89L-LkHA-0Jcn-i3O2-Ihsb9B
4.3 vgdisplay :顯示目前系統上面的 VG 狀態
[root@localhost ~]# vgdisplay
/dev/hdc: open failed: No medium found
— Volume group —
VG Name VolGroup00
System ID
Format lvm2
Metadata Areas 1
Metadata Sequence No 3
VG Access read/write
VG Status resizable
MAX LV 0
Cur LV 2
Open LV 2
Max PV 0
Cur PV 1
Act PV 1
VG Size 19.89 GB #整體VG的總容量
PE Size 4.00 MB #內部每個PE的大小
Total PE 5092 #總共的PE數量
Alloc PE / Size 1500 / 5.86 GB #可分備的PE數
Free PE / Size 3592 / 14.03 GB #還沒用掉的PE數
VG UUID I70cs2-eryr-aYfu-fXIz-EU7p-kTpt-s6wjBq
